Today's tips are around system administration which can benefit us to do something especially to maintain our system. For the first time we bring back home our new PC or laptop with windows 10 on it, we will see that some feature will be disabled. So how to make these features work for us? it simply just depends on what kind of feature we need. Currently, we will discuss how to make remote desktop in Windows 10 work. Before explaining how to make it work, I need to clarify that this information for educational purposes and doesn't mean to harm any body computers.
Here are some steps to take:
- Enabled Remote Desktop connection via Advanced System Setting when you don't familiar with this menu then you can go via eight clicks This PC. You will see a form with your computer information on it. Then on the left side of the form, you can see Advanced System Setting Clicks this menu.
- You will see a form with System Properties Caption, go to the right one and clicks Remote tab.
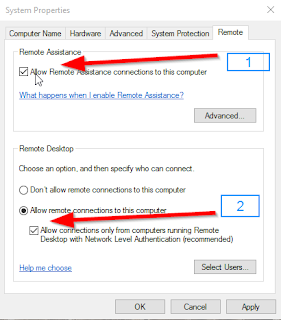
Enabling RDS - Now it's the time to go to Firewall setting. For Windows 10 Build 107XX below you can go to Control panel via right clicks the start menu. While for above that version you can type it in search bar next to start menu.
- Open Windows Firewall in Control Panel then go to the left side from your Firewall menu and clicks the upper left menu Allow an app or feature through Windows Firewall. On the next form, you will see read only check mark.

Allow app - On Allow apps form drag the slider and find Remote Desktop, here you can't click on the right-hand side check box. To enabled it, go up and see Change Setting button and click. Now you can put check mark on that Remote Desktop but beware don't put check mark on Public tab when you are using a laptop or you don't know what you do. When you put a check mark on Public tab then it will allow some intruder to see and control your computer without your permission.
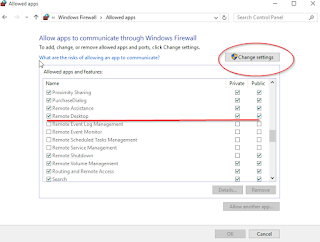
Allowing RDS - Hit Ok button then now you can use your Remote Desktop to manage your computer.
When you have something in your mind please drop me a message in the comment section below. Thank you for stopping by.
EmoticonEmoticon